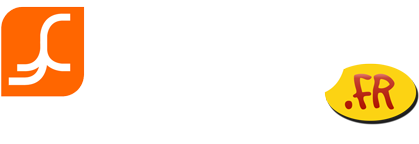
Félicitations !
Votre nom de domaine bootstrap-top-design.com a été crée par LWS
Bien débuter
Si vous êtes le propriétaire de ce domaine, découvrez ici les multiples possibilités qui s'offrent à vous dès maintenant !
DécouvrirVotre espace client
L’espace Client LWS Panel vous permet de gérer votre nom de domaine, vos e-mails, vos services en quelques clics.
CommencerDes questions ?
Nos équipes techniques et commerciales sont à votre disposition 7j/7, n’hésitez pas à nous contacter !
Nous contacterHébergement web
Découvrez nos solutions économiques pour héberger tous vos projets : votre site internet, boutique en ligne etc
Hébergement webNom de domaine
Votre nom de domaine en .fr, .be, .eu, .com, .net, .org, .name, .lu, .co.uk, .ch, .es, .pl .info et beaucoup d'autres !
LWS pack domaineServeur dédié
Votre projet a besoin de ressources importantes ? Optez pour notre solution Serveurs Privés Virtuels Clés en main !
Serveur dédiéVous ne connaissez pas encore LWS ?
LWS propose les solutions les moins chères du Net pour la création de site internet, l'hébergement web, l'enregistrement et l'achat de domaine, créer une boutique e-commerce, la location de serveur dédié, serveur VPS, envoi de SMS par internet, sauvegarde en ligne, stockage en ligne en toute simplicité, que vous soyez débutant ou expérimenté. LWS hébergement web, des packs tout compris
Choisir LWS c'est la garantie de bénéficier du savoir-faire d'un professionnel de l'hébergement web, nom de domaine, serveur dédié ... afin de réaliser votre site web en toute simplicité ! Pour tous, que vous soyez débutant ou expérimenté. LWS fait partie des leaders du marché de l'hébergement web et nom de domaine Francophone, la société LWS est un registrar de domaine accrédité Afnic, Icann, Verisign, Affilias, CentralNic, Donuts, Swtich, Denic, Dns.Lu, Eurid, Nominet et Dns.be. Vous avez ainsi la certitude de trouver un partenaire de confiance pour votre hébergement web et votre nom de domaine.
N'hésitez plus et rejoignez les milliers d'internautes qui font déjà confiance à LWS,
commandez dès maintenant votre nom de domaine ou votre solution d'hébergement web complète !