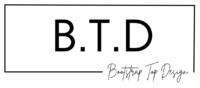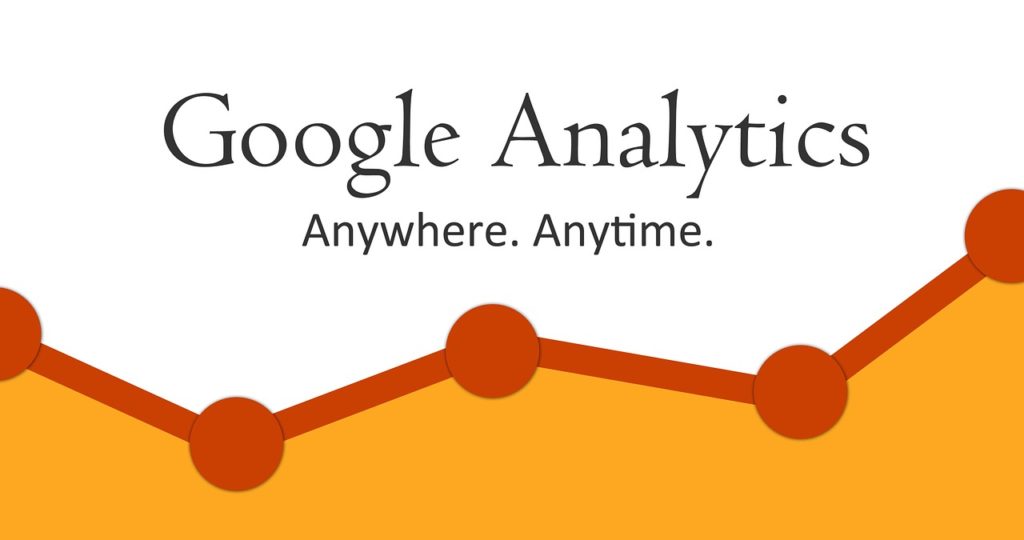Table of Content
Vous cherchez à installer Google Analytics sur WordPress aisément ?
Dans les lignes qui suivent, vous verrez l’importance d’avoir Google Analytics installé sur un site, vous apprendrez comment l’installer avec un plugin et aussi manuellement, puis voir les avantages et inconvénients de chacune de ces deux méthodes.
Pourquoi installer Google Analytics sur votre site internet ?
LA SUITE APRÈS CETTE PRÉSENTATION
Divi, numéro 1 des thèmes WordPress, il totalise près d’1.000.000 de téléchargements.
Il inclut les éléments suivants :
Avoir un site web et ne pas installer Google Analytics là-dessus c’est comme naviguer avec une pirogue sur un océan sans boussole.
La concurrence est aujourd’hui très rude sur internet, et Google Analytics est l’outil par excellence que tout propriétaire de site internet devrait utiliser pour développer son site et se faire une place dans son secteur.
Installer Google Analytics sur WordPress offre des avantages tels que :
- Connaitre les canaux (réseaux sociaux, liens sponsorisés, moteurs de recherches, etc.) par lesquels les visiteurs découvrent votre site et de quels pays ils sont
- Suivre les traces des visiteurs sur votre site : Google analytics vous permet de savoir les pages et articles visités sur votre site web, les fichiers téléchargés, le taux de rebond et le temps que passent les visiteurs sur votre site.
- L’heure à laquelle les visiteurs visitent votre site : cette information vous permet de connaître l’heure propice à laquelle publier vos prochains articles
- Il permet aux propriétaires de site e-commerce de connaître leur taux de conversion et le chiffre d’affaires réalisé.
Cette liste n’est pas exhaustive, l’outil propose d’autres informations très utiles qui vous permettent d’améliorer les contenus de votre site, améliorer l’expérience utilisateur de votre site. Il vous permet aussi de connaître et de vous focaliser sur les stratégies qui apportent les résultats.
Faut-il installer Google Analytics à l’aide d’un plugin ou pas ?
Pour installer Google Analytics sur WordPress, vous avez le choix entre utiliser un plugin WordPress ou procéder manuellement.
Bien avant de vous montrer comment s’y prendre avec ces deux méthodes, découvrez leurs avantages et inconvénients.
Avantages de l’installation de Google Analytics à l’aide d’un plugin :
- Installation simple, facile et rapide
- Ils vous permettent de configurer des fonctions de suivi avancées de Google Analytics en quelques simples clics
- Certains plugins proposent sur la zone de gestion du site une interface relayant les informations de Google Analytics à propos du site (Cas de MonsterInsights)
Inconvénients de l’installation de Google Analytics à l’aide d’un plugin :
Il faut noter que les inconvénients ci-dessous interviennent rarement
- Potentiel surchargement du site suite à l’installation et l’activation du plugin, ce qui peut entrainer une lenteur du site
- Potentiel conflit du plugin permettant d’intégrer Google Analytics sur le site avec d’autres plugins déjà actifs.
Avantages de l’installation manuelle de Google Analytics sur WordPress :
- Pas besoin d’étendre les fonctionnalités de WordPress à l’aide d’un plugin sur lequel vous n’avez aucun contrôle
- Non surchargement de votre site
Inconvénients de l’installation manuelle de Google Analytics sur WordPress :
- Installation risquée et non fiable
- Non fonctionnement de Google Analytics sur votre site lors du changement de thème
- Vous manquez les analyses avancées et utiles que proposent certains plugins
Installer Google Analytics à l’aide d’un plugin
LA SUITE APRÈS CETTE PUBLICITÉ
Il existe de nombreux plugins qui vous facilitent l’installation de Google Analytics. Dans cet article vous découvrirez les plugins MonsterInsights et Insert Headers & Footer, ensuite vous apprendrez comment installer Google Analytics à l’aide de ces deux plugins.
Mais avant de pouvoir installer Google Analytics sur un site, vous devez vous inscrire et avoir un compte Google Analytics.
Comment créer un compte Google Analytics ?
Il vous faut avoir un compte Google Analytics avant de pouvoir l’installer sur votre site. Suivez les étapes ci-dessous pour créer votre compte, le processus est très simple.
Première Étape :
Rendez-vous à l’adresse officielle de Google Analytics , vous serez redirigé sur la page dont la capture est ci-dessous où vous avez le choix entre vous connecter avec un compte existant ou carrément en créer un nouveau.
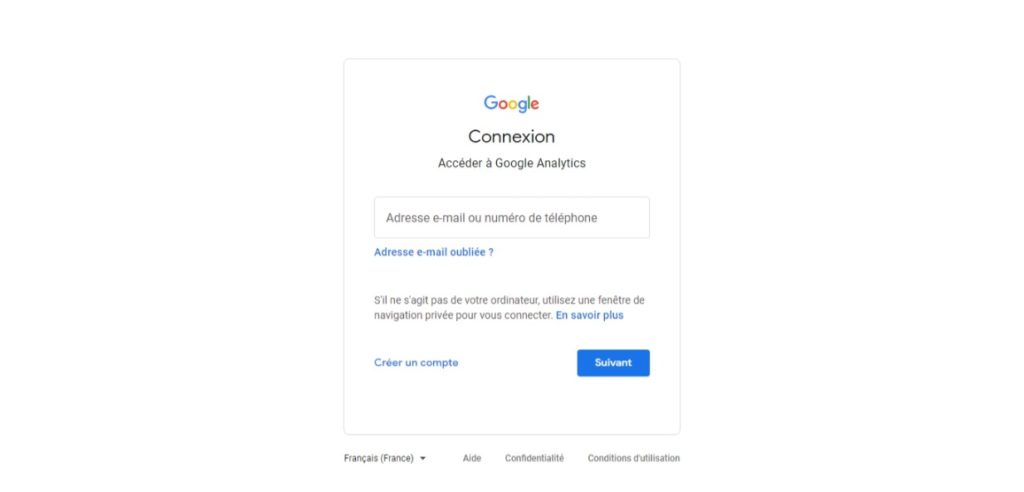
Entrez les données de votre compte existant ou créer en un nouveau et passez à l’étape suivante.
Seconde Étape :
Une fois que vous êtes connecté, vous serez redirigé sur la page où créer votre compte Google Analytics.
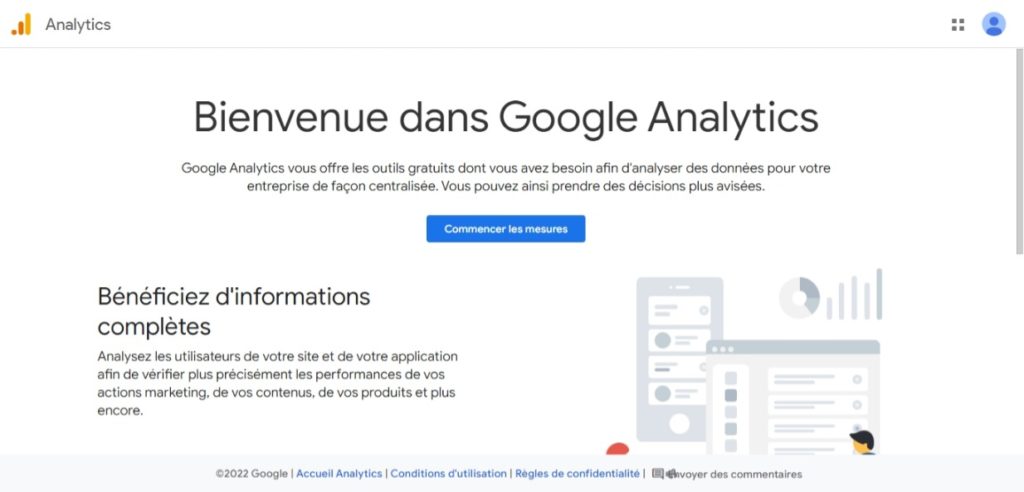
Cliquer sur le bouton « Commercer les mesures », vous verrez afficher un formulaire où vous devez entrer le nom que vous désirez pour votre compte, et aussi activer les paramètres de contrôle de vos données Google Analytics.
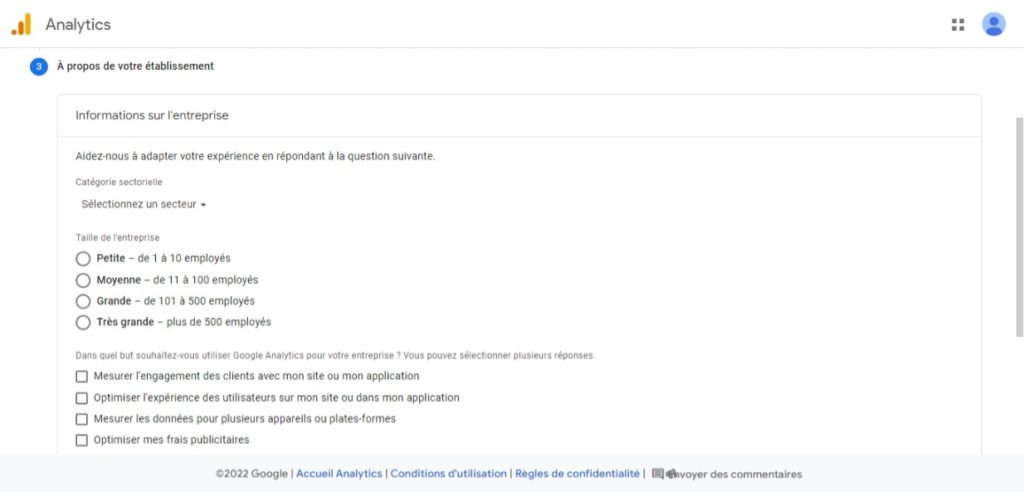
Troisième Étape :
Après avoir entré le nom de votre compte et coché les cases de votre choix, vous passerez à l’étape de configuration de la propriété Google Analytics.
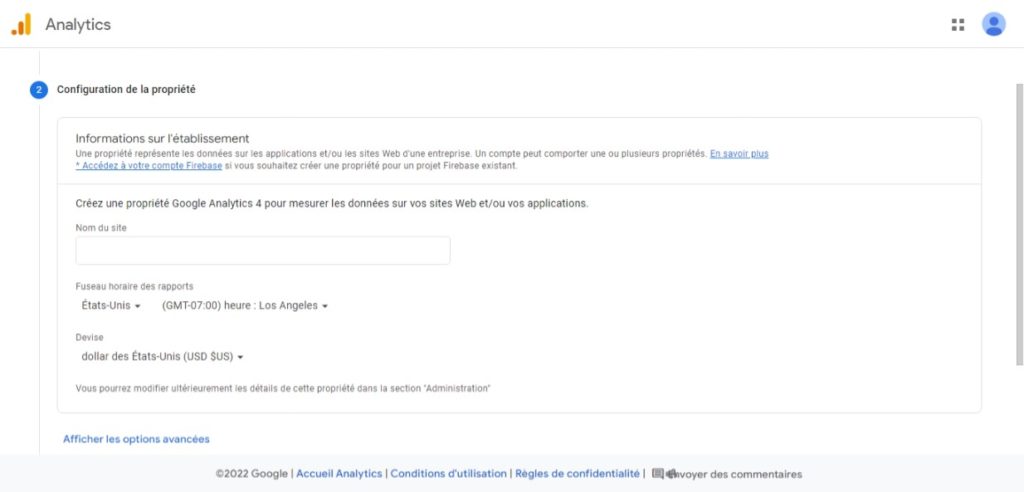
Entrer le nom de votre site web, choisissez votre fuseau horaire et votre devise, puis cliquer sur le bouton « suivant ».
Ensuite, on vous demandera de sélectionner les informations relatives à votre entreprise et aussi de renseigner par un choix le but pour lequel vous désirez utiliser Google Analytics.
Dès que vos choix sont faits, cliquer sur le bouton « Créer », une boîte modale apparaitra où vous devrez accepter les conditions de Google Analytics.
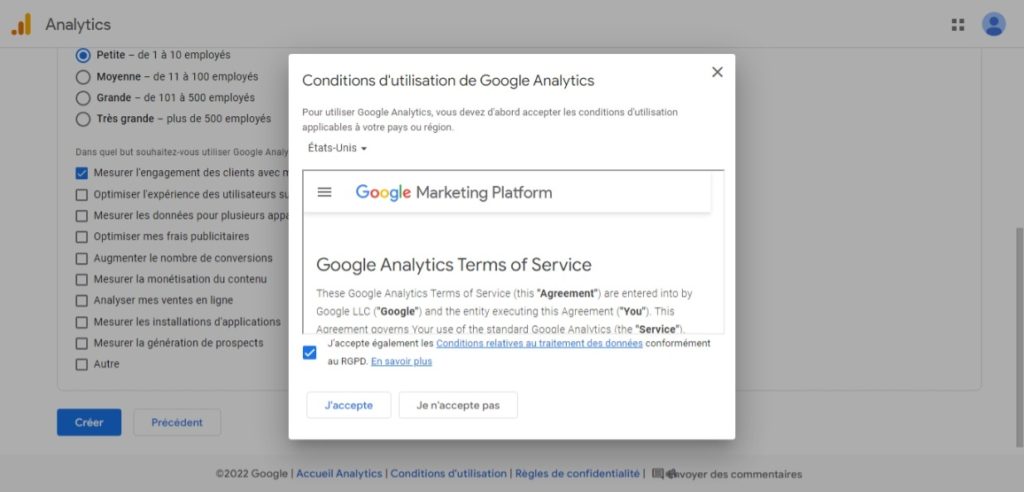
Ensuite une nouvelle boîte modale sera affichée où vous devez signifier les informations que vous désirez recevoir par mail de la part de Google Analytics.
Quatrième et dernière Etape :
Une fois que vous avez votre compte bel et bien créé, vous avez droit à une interface d’administration où profiter de toutes les fonctionnalités de Google Analytics.
Vous allez à présent entrer les informations de votre site. Dans la section « Sélectionnez une plateforme », choisissez Web.
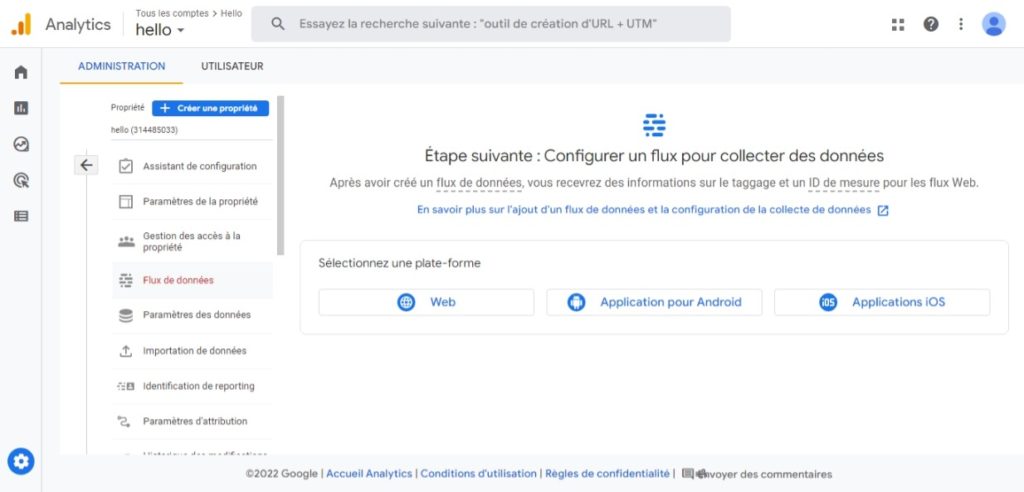
Après avoir sélectionner Web, vous serez amené à entrer l’adresse de votre site web et le nom de votre flux.
Vous remarquerez une option cochée par défaut juste en dessous, cette option vous permet de suivre dans Google Analytics les pages vues, les défilements, les clics, les fichiers téléchargés et bien d’autres informations.
Cliquer sur le bouton en dessous après avoir entré vos informations.
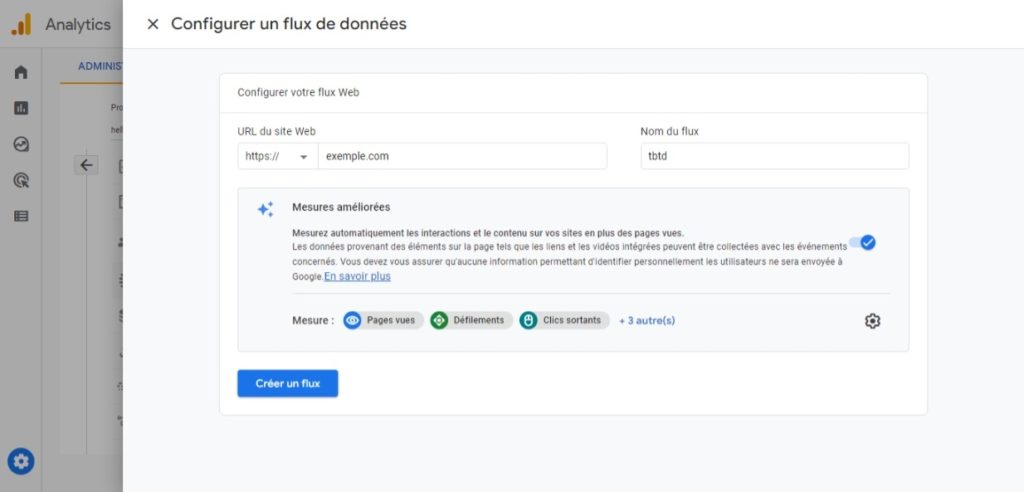
Les informations concernant votre flux vous seront affichées. Juste en dessous de la section présentant les informations de votre flux, il y a une section nommée Instruction de taggage, cliquer sur Global site tag (gtag.js) et copier le code affiché. C’est le code de suivi de Google Analytics.
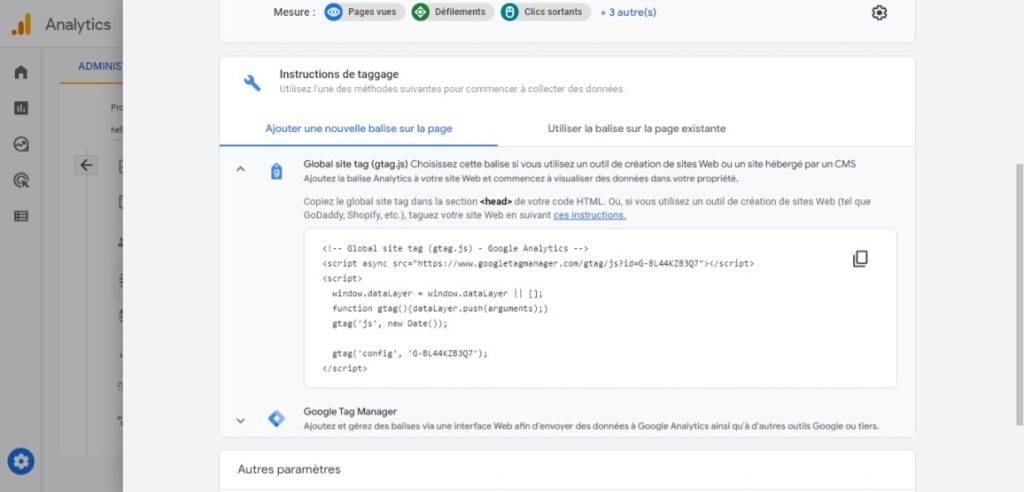
Votre compte Google Analytics est créé, maintenant découvrez comment installer Google Analytics sur WordPress avec les plugins MonsterInsights et Insert Headers & Footers.
LA SUITE APRÈS CETTE PUBLICITÉ
Installer Google Analytics avec le plugin Insert Headers & Footers
Le processus d’installation de Google Analytics à l’aide du plugin Insert Headers & Footers est très simple.
C’est un plugin régulièrement mis à jour, ce qui est très rassurant. Il est utilisé par plus d’un million de sites WordPress.
Avant de pouvoir installer Google Analytics à l’aide de ce plugin, il vous faut premièrement l’installer et l’activer depuis votre interface d’administration WordPress.
Une fois que le plugin est installé et actif sur votre site, un sous-menu intitulé Insert Headers and Footers s’incrustera dans le menu Réglages de votre interface d’administration, cliquer sur ce sous-menu.
Dans la zone qui s’affiche, coller le code de suivi Google Analytics que vous avez copié précédemment.
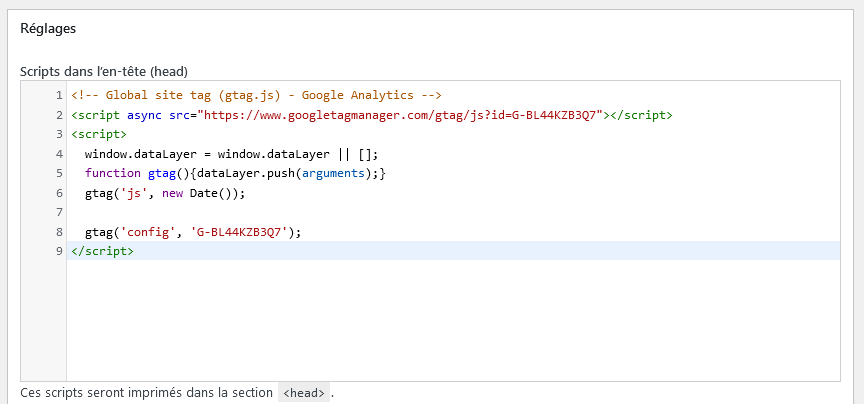
Ensuite, cliquer sur le bouton « Enregistrer » présent en bas la page.
Maintenant Google Analytics peut maintenant suivre tout ce qui se passe sur votre site et vous le relayer.
Installer Google Analytics avec MonsterInsights
MonsterInsights est le plugin d’installation de Google Analytics sur WordPress le plus populaire et le plus utilisé. Il est actuellement installé et actif sur plus de 3 millions de sites WordPress.
MonsterInsights propose une version gratuite et une version premium.
Dans cet article, vous apprendrez l’installation de Google Analytics avec la version gratuite du plugin.
Etape 1 : Installation et Activation du plugin MonsterInsights
Rendez-vous dans la zone de gestion de votre site WordPress, installez et activez le plugin depuis la zone d’ajout des extensions.
Une fois le plugin installé et activé, un menu intitulé MonsterInsights s’ajoutera aux menus de la barre verticale de la zone de gestion de WordPress et une interface de bienvenue vous sera présentée.
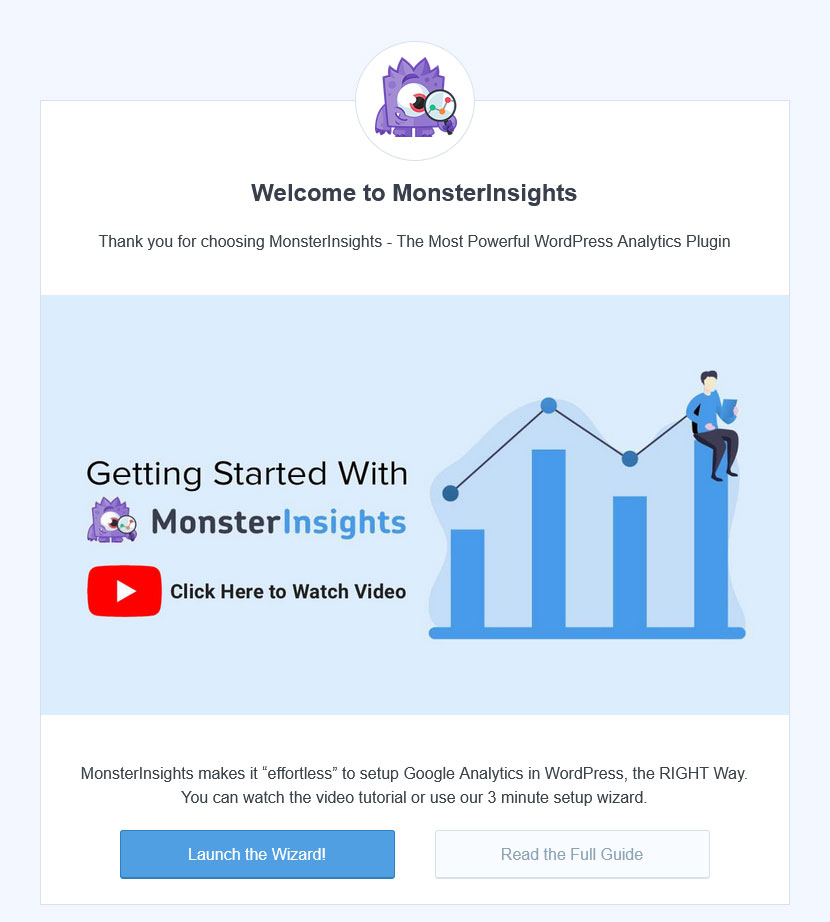
Etape 2 : Connexion de MonsterInsights à Google Analytics
Lancer l’assistant de démarrage en cliquant sur le bouton « Launch the Wizard ! ».
L’assistant de démarrage lancé, MonsterInsights vous fera passer par tout un processus dont la première étape est de leur signifier dans une liste de 3 options, celle qui décrit le mieux votre site internet.
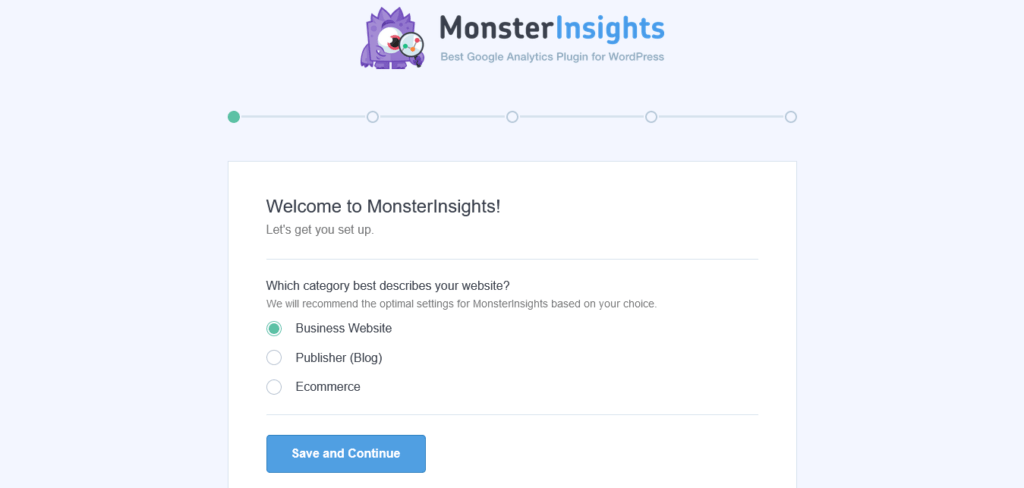
Une fois votre choix fait, cliquer sur le bouton bleu en dessous pour enregistrer votre choix et continuer le processus.
À l’étape suivante, vous aller connecter le plugin à Google Analytics en cliquant sur le bouton de connexion.
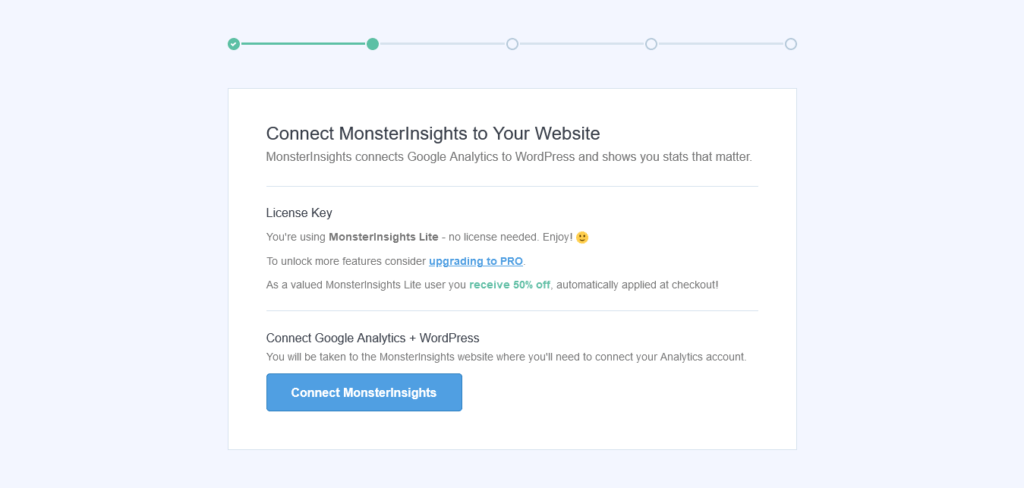
Vous serez redirigé sur la page de connexion au compte Google, où vous allez vous enregistrez en entrant les données de votre compte.
Une fois que vous vous êtes enregistré, on vous demandera si vous souhaitez que MonsterInsights accède à votre compte Google.
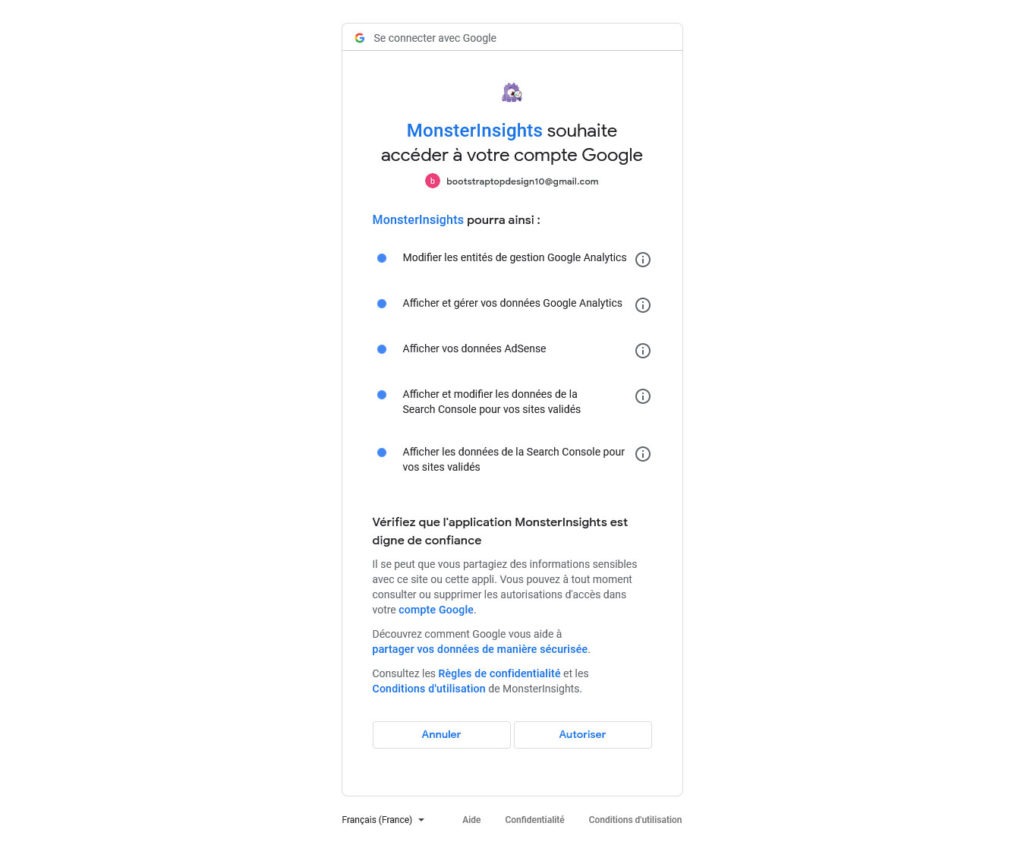
Cliquez sur le bouton « Autoriser ». Sur l’interface présentée après votre clic, choisissez votre site web et cliquez sur le bouton qui suit.
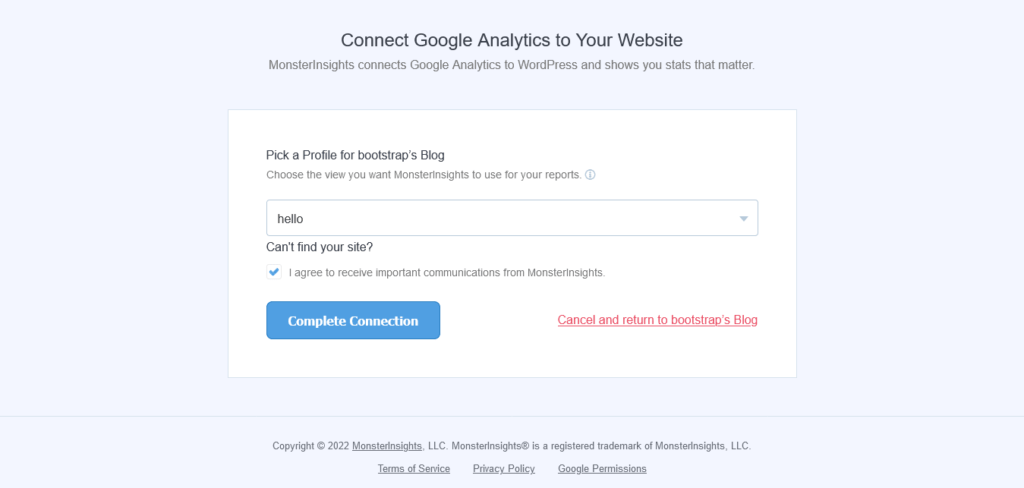
Maintenant la liaison est faite, la prochaine étape du processus requiert la configuration des paramètres du plugin.
Gardez la configuration par défaut et cliquez sur le bouton « Save and Continue ».
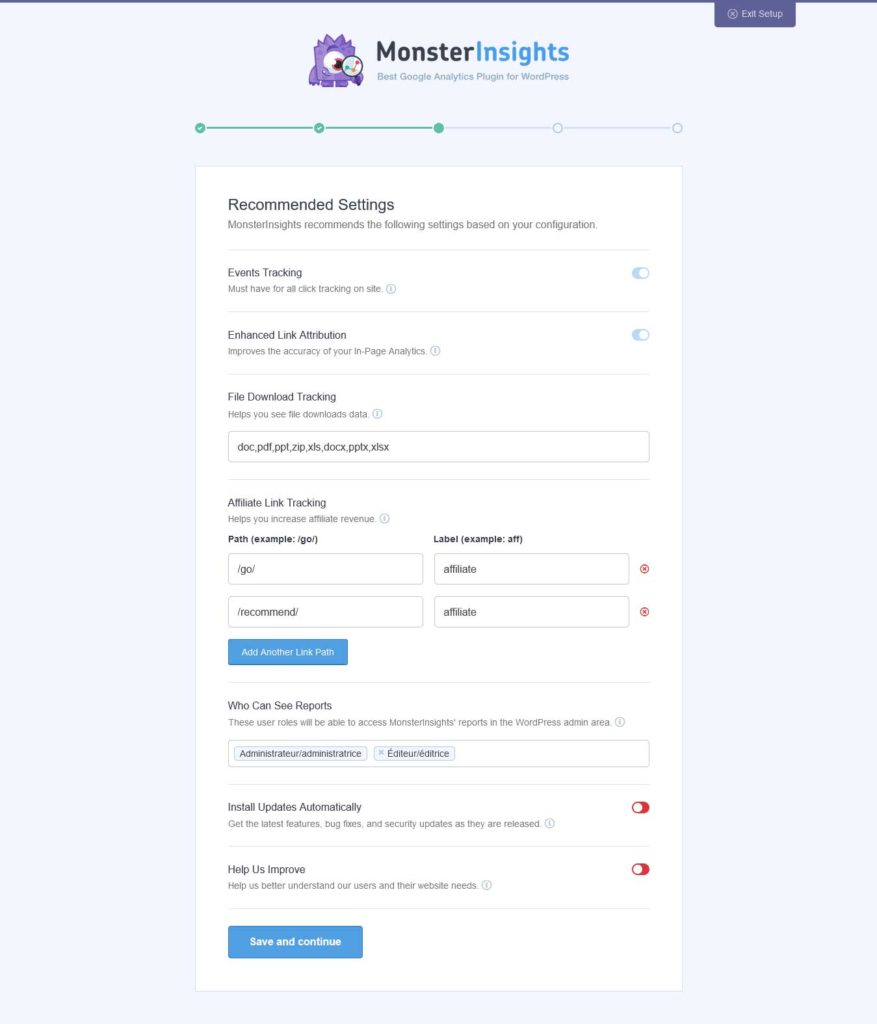
Pour la prochaine étape du processus cocher les fonctionnalités de suivi que vous conviennent, et ensuite cliquer sur le bouton bleu présent en dessous pour continuer.

Si tout s’est bien passé, on vous notifiera que la liaison de MonsterInsights et Google Analytics est faite et aussi que votre configuration a été prise en compte.
Pour terminer le processus, cliquez sur le lien « Complete Setup without Upgrading » présent en dessous de la page.
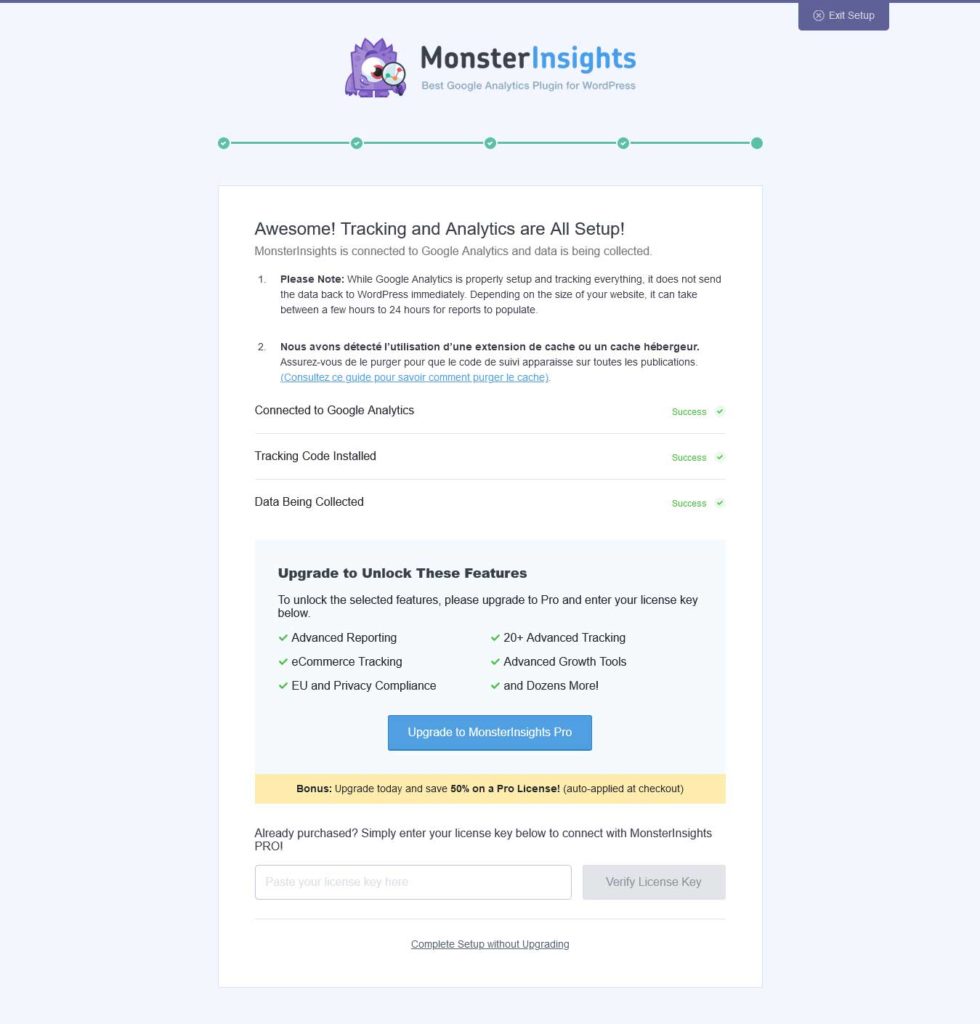
Maintenant vous pouvez suivre depuis votre interface de gestion WordPress, toutes les analyses collectées par Google Analytics.
Installer Google Analytics sur WordPress sans plugin
Si vous n’avez jamais touché au code, il est préférable d’ignorer cette méthode et d’installer Google Analytics sur votre site à l’aide d’un plugin.
Car ici, le code de suivi de Google Analytics sera intégré dans l’un des codes sources de WordPress.
Et si vous êtes un professionnel et que vous touchez régulièrement du code, il est prudent de faire une sauvegarde de votre site avant de suivre cette méthode.
Assurez-vous d’avoir copié le code de suivi de Google Analytics comme je vous l’ai montré lors de la dernière étape de la création d’un compte Google Analytics.
Ensuite, ouvrez le fichier header.php de WordPress à l’aide d’un éditeur de code, et coller le code de suivi de Google Analytics juste après la balise <body>, enregistrez votre fichier puis uploadez le sur votre serveur exactement là où il était.
Autres ressources WordPress publiés le blog
Guide Facile : Comment dupliquer une page WordPress ou un article WordPress ?
Guide Facile : Trouver l’URL de connexion WordPress facilement, la modifier et la sécuriser
Top 20 thèmes WooCommerce à télécharger
15 magnifiques thèmes WordPress multi-vendeurs
Divi est-il le thème WordPress le plus populaire intégrant le constructeur de pages ultime ?
Plus de 40 thèmes responsives (wordpress, woocommerce, shopify, prestashop, drupal)